In Acrobat Pro, you can rename, flatten, and merge layers, change the properties of layers, and add actions to layers. You can also rearrange layers, import layers from image files and other PDFs, and lock layers to prevent them from being hidden.Acrobat Pro does not allow you to author layers that change visibility according to the zoom level. However, you can highlight a portion of a layer that is especially important by creating a bookmark that magnifies or hides the layer using page actions.
You can also add links that let users click a visible or invisible link to navigate to or zoom in on a layer.To retain layers when you convert InDesign CS documents to PDF in Acrobat Pro, make sure that Compatibility is set to Acrobat 6.0 (PDF 1.5) or higher. Additionally, make sure that Create Acrobat Layers is selected in the Export Adobe PDF dialog box.
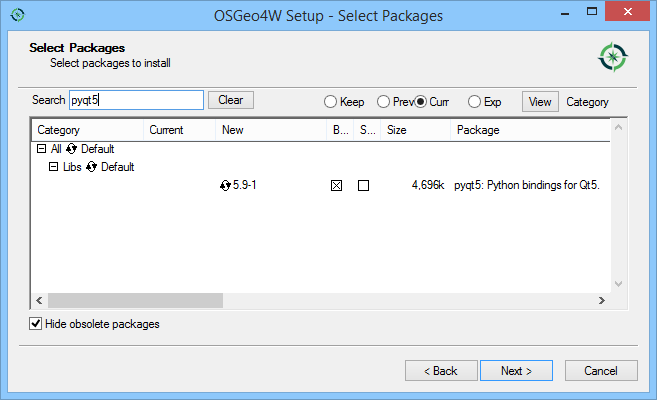

Merge The Pdf File
Displays all layers. This option affects all optional content in the PDF, even layers that are not listed in the Layers panel. All layers are visible, regardless of the settings in the Layer Properties dialog box. You cannot change layer visibility using the eye icon until you deselect this command. When you edit layer properties in the Layer Properties dialog box, changes are not effective until you choose Reset To Initial Visibility in the options menu. (Changes to the layer name are the exception; they are effective immediately.).
You can combine the default state setting, the visibility setting, and the print setting to control when a layer is visible and when it prints. If a layer contains a watermark, for example, you may want the layer not to show onscreen but always to print and always to export to other applications. In this case, you can set the default state to on, the initial visibility to never visible (the image doesn’t show onscreen), and the initial print and initial export states to always print and always export. The layer need not be listed in the Layers panel, since all the state changes are handled automatically. You can select or copy content in a layered PDF document using the Select tool or the Snapshot tool. (In Acrobat Reader, the PDF must include usage rights.) In Acrobat, you can edit content using Edit Text & Images tool.
The Roads To Sata Pdf Merger
Pdf Merge Free
These tools recognize and select any content that is visible, regardless of whether the content is on a selected layer.In Acrobat, if the content that you edit or delete is associated with one layer, the content of the layer reflects the change. If the content that you edit or delete is associated with more than one layer, the content in all the layers reflects the change. For example, if you want to change a title and byline that appear on the same line on the first page of a document, and the title and byline are on two different visible layers, editing the content on one layer changes the content on both layers.You can add content, such as review comments, stamps, or form fields, to layered documents just as you would to any other PDF document. However, the content is not added to a specific layer, even if that layer is selected when the content is added. Rather, the content is added to the entire document.In Acrobat, you can use the Merge Files Into A Single PDF command to combine PDF documents that contain layers. The layers for each document are grouped under a separate heading in the Layers panel of the navigation pane. You expand and collapse the group by clicking the icon in the title bar for the group.