How to Update Device Drivers Quickly & EasilyTech Tip: Updating drivers manually requires some computer skills and patience. A faster and easier option is to use the to scan your system for free. The utility tells you which specific drivers are out-of-date for all of your devices. Step 1 - Download Your DriverTo get the latest driver, including Windows 10 drivers, you can choose from a list of. Click the download button next to the matching model name. After you complete your download, move on to.If your driver is not listed and you know the model name or number of your Cisco device, you can use it to for your Cisco device model.
Simply type the model name and/or number into the search box and click the Search button. You may see different versions in the results. Choose the best match for your PC and operating system.If you don’t know the model name or number, you can start to narrow your search down by choosing which category of Cisco device you have (such as Printer, Scanner, Video, Network, etc.). Start by selecting the correct category from our list of.Need more help finding the right driver? You can and we will find it for you.
We employ a team from around the world. They add hundreds of new drivers to our site every day.Tech Tip: If you are having trouble deciding which is the right driver, try the. It is a software utility that will find the right driver for you - automatically.Cisco updates their drivers regularly. To get the latest Windows 10 driver, you may need to go to website to find the driver for to your specific Windows version and device model.
Step 2 - Install Your DriverAfter you download your new driver, then you have to install it. To install a driver in Windows, you will need to use a built-in utility called Device Manager. It allows you to see all of the devices recognized by your system, and the drivers associated with them.
Caution Cisco Aironet CB21AG and PI21AG client adapter software is incompatible with other Cisco Aironet client adapter software. The Aironet Desktop Utility (ADU) must be used with CB21AG and PI21AG cards, and the Aironet Client Utility (ACU) must be used with all other Cisco Aironet client adapters.Installing the Novell ClientIf you are going to use the Novell Client, be sure to install it on your computer prior to installing the client adapter software. Enabling CCKM Fast Secure RoamingIf you want to enable CCKM on the client adapter, you must choose the WPA/WPA2/CCKM security option, regardless of whether you want the adapter to use WPA or WPA2. The configuration of the access point to which your client adapter associates determines whether CCKM will be used with 802.1x, WPA, or WPA2. Access Point Setting for LEAP or EAP-FAST AuthenticationAccess points must be set for both Network-EAP and open authentication in order to associate to CB21AG and PI21AG client adapters running LEAP with WPA/WPA2/CCKM or EAP-FAST. EAP-FAST Fails When Access Point Configured as Local RADIUS ServerThe client adapter fails to authenticate using EAP-FAST when the access point is running Cisco IOS Release 12.3(2)JA2 and is configured as a local RADIUS server.
The following message appears: 'Unable to EAP-FAST authenticate the wireless user in the specified amount of time. Network infrastructure might be down.' GINA Error on BootupIf your computer ever experiences a GINA error on bootup, boot to the safe mode command prompt. Then copy the msgina.dll file in the WinNTSystem32 directory (Windows 2000) or WindowsSystem32 directory (Windows XP) over to a file named cscogina.dll. The copy command enables you to copy a source file (msgina.dll) to a destination file (cscogina.dll) within the same directory. Reboot Required When Uninstalling ACU and ADU. Caution When you uninstall ACU and ADU, be sure to reboot your computer when prompted.
Otherwise, the system may be rendered unable to boot, displaying the message 'The Logon User Interface DLL cswGina.dll failed to load. Contact your system administrator to replace the DLL or restore the original DLL.' Uninstalling Software ComponentsAll profiles and stored PAC files are deleted if you use the Uninstall the previous installation option on the Previous Installation Detected Install Wizard window to uninstall the client adapter software. Cisco recommends that you use the Profile Manager's export feature to save your profiles before uninstalling the software. Profiles for PC-Cardbus CardsThe profiles for PC-Cardbus cards are tied to the slot in which the card is inserted. Therefore, you must always insert your PC-Cardbus card into the same slot, create profiles for both slots, or export the profiles for one slot and import them for the other slot. Auto Profile Selection Enables Scan of Wireless Modes in Auto-Selected ProfilesWhen you enable auto profile selection, the client adapter ignores the selected profile's wireless mode setting and scans the wireless modes specified by all the profiles in the auto profile selection list for an available network.
With this method, the client does not need to disassociate or to change the current profile while looking for networks in other profiles. ASTU Exit OptionThe Exit option on the Aironet System Tray Utility (ASTU) pop-up menu closes both ASTU and ADU.
Windows Wireless Network Connection Icon Shows Unavailable Connection (Windows XP Only)If your computer is running Windows XP and you configured your client adapter using ADU, the Windows Wireless Network Connection icon in the Windows system tray may be marked with a red X and show an unavailable connection even though a wireless connection exists. This condition is caused by a conflict between ADU and Windows XP wireless network settings. Simply ignore the Windows icon and use the ASTU icon to check the status of your client adapter's wireless connection. Supporting DocumentationThe Cisco Aironet 802.11a/b/g Wireless LAN Client Adapters (CB21AG and PI21AG) Installation and Configuration Guide (OL-4211-06) pertains specifically to CB21AG and PI21AG client adapters.
If you are using a Cisco Aironet 340, 350, or CB20A client adapter, refer to the installation and configuration guide for that client adapter and your computer's operating system. New and Changed Information Changing Client Transmit Power SettingsThe user can choose the power level for 802.11a and for 802.11b/g in the Advanced tab of the Profile Management window. The available power levels are as follows:. 802.11a: 40, 25, 20, 13, 10, 9, 8, 7, 6, 5, 4, 3, 2, 1 mW. 802.11b/g: 100, 63, 50, 32, 20, 10, 9, 8, 7, 6, 5, 4, 3, 2, 1 mWIn software release 3.5, the 1-9 mW range was added. Selecting Software to Manage Client AdapterYou can select the software that you would like to use to configure and display information about your wireless device. You can choose from Windows software, the Aironet Desktop Utility, or a third-party tool.For more information about the new updates, refer to the Cisco Aironet 802.11a/b/g Wireless LAN Client Adapters (CB21AG and PI21AG) Installation and Configuration Guide, OL-4211-06.
PAC ExportIn the previous version, when an EAP-FAST profile is exported or imported, the PAC data linked with the profile was getting ignored. To solve this problem, version 3.5 of ADU supports the exporting of PAC data using.PAC files.
Installing or Upgrading Client Adapter SoftwareThis section describes how to initially install or upgrade to CB21AG and PI21AG Install Wizard 3.5 on a computer running Windows 2000 or XP. If the client adapter software is not installed on your computer, follow the instructions in the section below. If you are upgrading your client adapter software to release 3.5, follow the instructions in the. Installing the Client Adapter SoftwareThis section describes how to install Cisco Aironet CB21AG or PI21AG client adapter driver and utilities from a single executable file named WinClient-802.11a-b-g-Ins-Wizard-vx.exe, where x represents the release number. Follow these steps to install these client adapter software components on a computer running Windows 2000 or XP.
Note Only one CB21AG or PI21AG client adapter can be installed and used at a time. The software does not support the use of multiple CB21AG or PI21AG cards.Step 1 Make sure the client adapter is inserted into your computer.Step 2 Make sure that you have a Cisco Connection Online (CCO) username and password.Step 3 If you do not have a CCO username and password, go to Cisco's main page and click Register (top).
Note If you choose one of the first two options and a client adapter is not inserted into your computer, the following message appears: 'The device may not be present or could have been ejected/unplugged from the system. Insert or reinsert it now.' Insert the client adapter and click OK. If you proceed without the client adapter inserted, the installation continues, but the driver installation is incomplete. You must manually install the driver later using the Update Device Driver Wizard. See Chapter 9 of the Cisco Aironet 802.11a/b/g Wireless LAN Client Adapters (CB21AG and PI21AG) Installation and Configuration Guide for instructions.Step 21 When the Install Cisco Aironet Site Survey Utility window appears (see ), check the Install Cisco Aironet Site Survey Utility check box if you want to install a utility that helps you to determine the best placement of infrastructure devices within your wireless network. Click Next.Figure 5 Install Cisco Aironet Site Survey Utility Window.
The installation process begins, and you are notified as each software component is installed.Step 33 When a message appears indicating that your computer needs to be rebooted, click OK and allow your computer to restart.Step 34 If the Windows Found New Hardware Wizard appears after your computer reboots, click Next, allow the wizard to install the software for the client adapter, and click Finish.Step 35 If your network setup does not include a DHCP server and you plan to use TCP/IP, follow these steps for your operating system. Windows 2000a. Double-click My Computer, Control Panel, and Network and Dial-up Connections.b. Right-click Local Area Connection x (where x represents the number of the connection).c. Click Properties.d. In the Components Checked Are Used by This Connection field, click Internet Protocol (TCP/IP) and Properties.e.
Choose Use the following IP address and enter the IP address, subnet mask, and default gateway address of your computer (which can be obtained from your system administrator).f. Click OK to close each open window. Windows XPa. Double-click My Computer, Control Panel, and Network Connections.b. Right-click Wireless Network Connection x (where x represents the number of the connection).c.
Click Properties.d. In the This Connection Uses the Following Items field, click Internet Protocol (TCP/IP) and Properties.e. Choose Use the following IP address and enter the IP address, subnet mask, and default gateway address of your computer (which can be obtained from your system administrator).f. The upgrade process begins, and you are notified as each software component is installed.Step 21 When a message appears indicating that your computer needs to be rebooted, click OK and allow your computer to restart.
The client adapter's software has been upgraded.Installing a Microsoft Hot Fix for Group Policy DelayIf you want to use the Group Policy Delay parameter on the Profile Management (Security) window in ADU, you must install a Microsoft hot fix on computers running Windows 2000. The hot fix is incorporated into Windows XP Service Pack 2 and later.The Group Policy Delay parameter enables you to specify how much time elapses before the Windows logon process starts Group Policy, a Windows feature used by administrators to specify configuration options for groups of users. The objective is to delay the start of Group Policy until wireless network authentication occurs. Follow the steps below to obtain and install the hot fix.
Note To create a CCO username and password, visitStep 3 Click the hot fix file (userenv.zip).Step 4 Complete the encryption authorization form and click Submit.Step 5 Click the file again to download it.Step 6 Save the file to your computer's hard drive.Step 7 Find the file using Windows Explorer, double-click it, and extract its files to a folder.Step 8 Reboot your computer and press F8 while your computer is booting.Step 9 When the boot menu appears, select Safe Mode with Command Prompt. Note You must complete this procedure in safe mode; otherwise, system file protection (SFP) will silently restore the original version of the file you are replacing.Step 10 Copy the hot fix file (userenv.dll) to%systemroot%System32 and overwrite the existing version of this file.Step 11 Delete the copy of userenv.dll in%systemroot%System32DllCache.Step 12 Restart your computer.Finding Version NumbersFollow the instructions in this section to find the version numbers of your client adapter's software components. Finding the Driver VersionTo find the driver version that is currently installed for your client adapter, open ADU, click the Diagnostics tab, and click Adapter Information. The Driver Version field on the Adapter Information window shows the current driver version.
Finding the Version of ADU and Other Software ComponentsTo find the version of ADU and other software components installed for your client adapter, open ADU and choose the About Aironet Desktop Utility option from the Help drop-down menu. The About window shows the current version of the following software components: ADU, ACAU, the authentication supplicant, the protocol driver, and the Windows NDIS miniport driver. CaveatsThis section describes the open and resolved caveats for the software components in this release. Open CaveatsThe following caveats are not resolved in CB21AG and PI21AG client adapter software release 3.5:.
CSCsg99156—PI21AG does not respond to identity requests if 802.11a is usedThe wireless client might lose connectivity during roaming. When this condition occurs, the ADU prompts for a username and password. This condition occurs only when the user connects in the 802.11a band and when the user uses the supplicant that is bundled with the ADU. CSCsg99350—CB21AG client does not follow data-rate setting on WLCThe CB21AG client does not follow the data-rate setting on the WLC. The client uses the 1-Mbps and 2-Mbps data rate for 802.11 data packets even though these rates were disabled on the WLC. CSCsd80097—CB21AG G channel problem with Compaq hardwareA CB21AG client that is running release 2.6, 3.0, or 3.5 experiences roaming inconsistencies with the G rates that are enabled if the client is installed on a Compaq NX 6110.
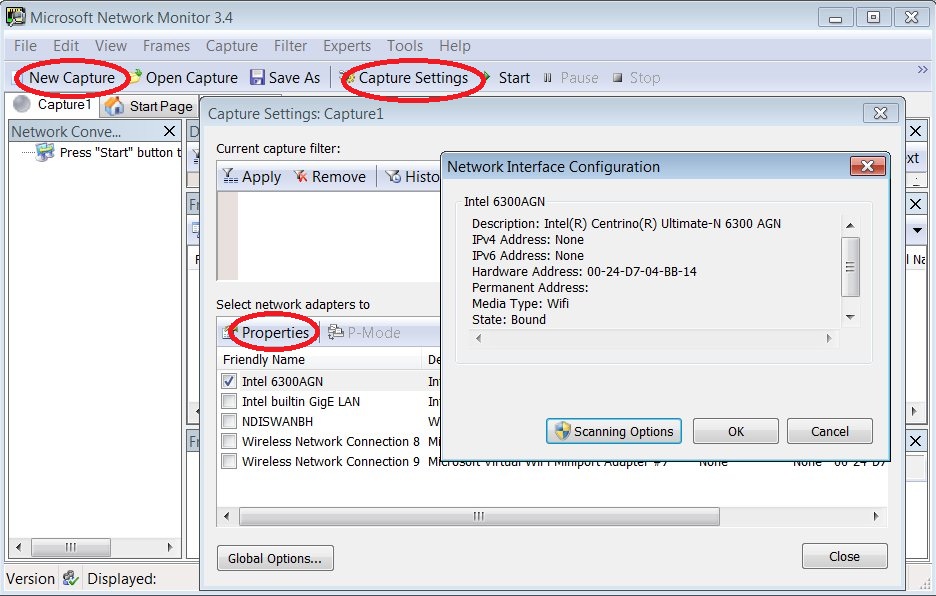

These roaming inconsistencies are only seen on this model PC. This model laptop does not get the proper cardbus controller driver installed when the user initializes the system software setup.Workaround: Go to the Hewlett-Packard site and download sp30219. This service pack has the driver installation program for the necessary cardbus controller. CSCse05471—The CB21 client adapter cannot pass the authentication phase with a Traditional Chinese usernameThis only occurs on a machine with the Traditional Chinese language pack and a 2-byte username. When configuring the EAP-FAST authentication with Machine PAC, the STAUT failed to roam between access points. CSCse37717—EAP-FAST roaming fails with machine PACWorkaround: Uncheck the session resume check box in the ACS 4.0 RADIUS server.
CSCsf96751—CB21AG client does not function properly with PC network bridge featureNetwork bridging on a PC with the CB21AG client and a wired NIC initially allows traffic to pass from end to end. However, if the PC is rebooted, the network bridge does not start because the CB21AG does not associate to the AP.Workaround: Disable the network bridge, reassociate the CB21AG with the AP, and create the network bridge again. Do not reboot the PC. CSCsg65164—Authentication timeout for EAP-FAST occurs after 60 secondsThe ADU sends an EAPOL-start message after 30 seconds. However, the login window does not appear.
The ADU sends a second EAPOL-start message after 30 seconds. After this second message, the login window appears. It takes 60 seconds for the login window to appear, even when the Authentication Timeout Value is set to 30 seconds. CSCsg78668—Compaq EVO N1020V laptop hangs during installation of CB21AGA Compaq (HP) EVO N1020V laptop that is running Windows XP might stall while running the CB21AG Install Wizard. This problem might affect other laptops from other vendors. CSCsg99322—CB21AG client does not roam smoothly between two lightweight access pointsA CB21AG client does not roam smoothly between two lightweight access points.
If a client associated with a lightweight access point that has an RSSI of -90 dBm but then tries to associate with another lightweight access point that has an RSSI of -45 dBm, the client does not roam to the new AP for between 5 and 10 seconds. During that delay, the CB21AG client sends out a probe request to which the second lightweight access point responds. However, the CB21AG client does not send out an association request. CSCsg30531—ADU does not recognize EAP-TLS certificateAlthough the client is in the Windows domain and has the correct certificate for EAP-TLS, the user sees the following message:No machine certificates were found on this computer. Please select a different EAP option.
CSCsh05264—CASSU does not install if the systemdrivetemp folder is not createdThe Cisco Aironet Site Survey Utility (CASSU) does not install under Program Files Cisco Aironet because the systemdrivetemp folder was not created with the initial installation from Setup.exe. Lenovo T60 laptops with Windows XP Pro, SP2, experienced this condition.
However, Lenovo T60 with Windows 2000, SP4; Acer TM2350 with Windows XP Pro, SP2; and Lenovo R51 with Windows XP Pro, SP2, did not experience this condition. CSCsh13357—ADU power save setting does not workThe ADU power-save setting does not take effect.
The wireless sniffer trace shows that the client is still sending null data power-save frames when the adapter is configured for CAM.Workaround: Change the default Windows registry key for sleep mode from 2 to 0. Resolved CaveatsThe following caveats have been resolved in release 3.5:. CSCsd02837—CB21AG does not send reassociation request when mobileThe CB21AG client does not send a reassociation request with CCKM keys when it moves from one controller to another controller. The client sends a reassociation request with CCKM keys only when it roams back to the controller to which it was first attached. CSCsd80390—The 'No machine certificates were found on your computer' message is misleadingWhen using the Cisco AIR-CB21AG-A-K9 802.11/a/b/g client adapters and running ADU 2.6.0.1, if you try to select ADU clients using EAP-TLS authentication, you see a message stating that no machine certificates were found on your computer, even though the application automatically finds the machine certificates. Also, if you select Use machine Information for Domain Logon under EAP-TLS configuration, you get the same error message. This message will not cause any problem and should only be seen once.
Cisco Cb21ag Drivers Download
CSCsd86612—Password window pops up before ACS sends out 'Access Reject' messageWhen entering the incorrect password for EAP-FAST and PEAP-GTC authentication, the ADU pops up the Password window before the ACS sends out an 'Access Reject' message to the client. As a result, no 'Auth-Fail' messages are logged in ACS. CSCse05451—Advanced Status window shows wrong messages when ADU is disassociatedThe ADU does not clear status data from the Advanced Status window fields when the client is not associated. CSCse25438—The Advanced Status window of the ADU application shows the wrong SSID informationIn the ADU application, if you click Current Status and Advanced, you will notice that the Network Name (SSID) field displays only the first two characters of the SSID in the Advanced Status window.
This happens when the SSID is a long string of characters with white spaces in between. The window wraps the string around into multiple lines and shows only one line. CSCse25451—Profile displays are inconsistent after profile names are changedAfter you change a profile name, the profile name in Auto Selected Profiles is different from the profile name in the Profile Management window and the Current Status window. CSCsg94210—RSSI of PI21AG is lower than RSSI of CB21AG on 5-GHz channelsFor some client adapters, the RSSI (received signal strength indication) of a PI21AG is 20 to 30 dBm lower on 5-GHz channels than the RSSI of a CB21AG because of an antenna cable issue. The client adapters that are impacted by this condition are in the serial number range FOC1001N1JY through FOC1049N3R8. CSCse49324—CB21AG retransmission mechanism has problems with RRM in an LWAPP networkIn some environments, the CB21AG client fails to roam and loses network connection.
The client might take up to 5 seconds or longer to reconnect.The CB21AG client can stay associated to one access point longer than it should before it roams to another access point with better signal properties. In addition, sometimes client probe requests are not acknowledged by the access point that the client is supposed to roam to.To force faster roaming before the CB 21AG client signal becomes too weak for recognition by an access point, you can use the Alternative Value for each of the following registry parameters.
Note The behavior that is associated with CSCse49324 is not typical of the majority of network installations. You should adjust the following registry parameters only as a last resort.– Registry Parameter 1Name: HwTxRetriesRange: 1-15Default Value: 4Alternative Value: 3Comments: This parameter controls the number of transmit retries by the hardware.– Registry Parameter 2Name: SwTxRetryScaleRange: 0-15Default Value: 6Alternative Value: 2Comments: This parameter controls the number of transmit retries by the software.
It is a multiplier scalar factor of the number of all reties.– Registry Parameter 3Name: maxConsTxFailRange: 0-256Default Value: 256Alternative Value: 2Comments: This parameter indicates the number of frames that are dropped before the client attempts to roam to another access point.To adjust one or more of these registry parameters, do the following:Step 1 Open the Network Connections window from the Control Panel.Step 2 Right click the CB21AG device icon and choose Properties.Step 3 Click Configure. The Adapter Properties window appears.Step 4 Click the Advanced tab.Step 5 Choose the registry parameters that are listed above. Enter new values.Step 6 Click OK. Tip We encourage you to use Pretty Good Privacy (PGP) or a compatible product (for example, GnuPG) to encrypt any sensitive information that you send to Cisco. PSIRT can work with information that has been encrypted with PGP versions 2.
X.Never use a revoked encryption key or an expired encryption key. The correct public key to use in your correspondence with PSIRT is the one linked in the Contact Summary section of the Security Vulnerability Policy page at this URL:The link on this page has the current PGP key ID in use.If you do not have or use PGP, contact PSIRT to find other means of encrypting the data before sending any sensitive material.Product Alerts and Field NoticesModifications to or updates about Cisco products are announced in Cisco Product Alerts and Cisco Field Notices. You can receive these announcements by using the Product Alert Tool on Cisco.com. This tool enables you to create a profile and choose those products for which you want to receive information.To access the Product Alert Tool, you must be a registered Cisco.com user. Registered users can access the tool at this URL:To register as a Cisco.com user, go to this URL:Obtaining Technical AssistanceCisco Technical Support provides 24-hour-a-day award-winning technical assistance. The Cisco Support website on Cisco.com features extensive online support resources.
In addition, if you have a valid Cisco service contract, Cisco Technical Assistance Center (TAC) engineers provide telephone support. If you do not have a valid Cisco service contract, contact your reseller. Cisco Support WebsiteThe Cisco Support website provides online documents and tools for troubleshooting and resolving technical issues with Cisco products and technologies. The website is available 24 hours a day at this URL:Access to all tools on the Cisco Support website requires a Cisco.com user ID and password. If you have a valid service contract but do not have a user ID or password, you can register at this URL. Note Before you submit a request for service online or by phone, use the Cisco Product Identification Tool to locate your product serial number. You can access this tool from the Cisco Support website by clicking the Get Tools & Resources link, clicking the All Tools (A-Z) tab, and then choosing Cisco Product Identification Tool from the alphabetical list.
This tool offers three search options: by product ID or model name; by tree view; or, for certain products, by copying and pasting show command output. Search results show an illustration of your product with the serial number label location highlighted. Locate the serial number label on your product and record the information before placing a service call. Tip Displaying and Searching on Cisco.comIf you suspect that the browser is not refreshing a web page, force the browser to update the web page by holding down the Ctrl key while pressing F5.To find technical information, narrow your search to look in technical documentation, not the entire Cisco.com website. After using the Search box on the Cisco.com home page, click the Advanced Search link next to the Search box on the resulting page and then click the Technical Support & Documentation radio button.To provide feedback about the Cisco.com website or a particular technical document, click Contacts & Feedback at the top of any Cisco.com web page.Submitting a Service RequestUsing the online TAC Service Request Tool is the fastest way to open S3 and S4 service requests. (S3 and S4 service requests are those in which your network is minimally impaired or for which you require product information.) After you describe your situation, the TAC Service Request Tool provides recommended solutions. If your issue is not resolved using the recommended resources, your service request is assigned to a Cisco engineer.
The TAC Service Request Tool is located at this URL:For S1 or S2 service requests, or if you do not have Internet access, contact the Cisco TAC by telephone.
